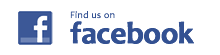Zoomのギャラリービューやスピーカービューなどの画面設定、一番使いやすい方法を検証しました。
目次
Zoomのギャラリービューとスピーカービューの違い
こんにちは。MBAの三冠王ことシンメトリー・ジャパン代表の木田知廣です。
Zoomのギャラリービューとスピーカービューの違い、こんなふうに説明されることが多いものです。
ギャラリービューでは参加者のビデオパネルが同じ大きさ
スピーカービューでは話している人のビデオパネルが大きくなる
いやいや。実は、ギャラリービュー、スピーカービュー以外にも、全画面表示か否か、サブウィンドウを表示するかなど様々な設定項目があり、この組み合わせにより膨大な数の画面構成が生まれます。様々試す中で最もいい組み合わせを見つけたので、紹介します。
Zoom画面のASP (標準形)
Zoom共有画面では、全画面なし、左右表示なし、参加者ウィンドウありの組み合わせ
Zoom基本画面では、全画面なし、スピーカービュー、参加者ウィンドウあり
これをASP (Audience Standard Panel: 参加者の標準画面構成)と名付け、当社のセミナーでは参加の皆さんにセミナーの最初に設定してもらうようにしています。
画面右手に参加者ウィンドウを表示するのは、マイクのオンオフ(ミュート)のコントロールと手を挙げる機能がパッと使えるようにです。もちろん、Alt + Aキー、Alt + Yキーというショートカットを使ってもいいのですが、ショートカットは多少動作が不安定なので、アイコンも常に表示するのがおすすめ。これなら、参加者のうち誰が手を挙げてるかもパッと分かりますしね。
逆に言うと、このように参加者の画面設定を統一しないと、セミナー中に思わぬ質問が来て困ります。
以前、画面共有の説明をしていたとき、参加者の方から「『画面共有ボタン』がないんですけど…」というご質問をいただきました。いや、そんなはずはないんだけどな~、と状況を確認すると、Zoom画面を最小化した状態で参加されていたのです。そりゃ画面共有ボタンが見つかりませんね。
意外とくせ者、Zoomのミニウィンドウ
あるいは、ミニウィンドウもけっこう「くせ者」です。サムネイル ビデオの非表示、小さなアクティブ スピーカー ビデオの表示、サムネイル ビデオの表示、グリッドビデオの表示という4つのオプションがあり、参加者は試したくなるじゃないですか。
Zoomサムネイル ビデオの非表示
Zoom小さなアクティブ スピーカー ビデオの表示
Zoomグリッドビデオの表示
そうすると、「ビデオグリッドアイコン」が出たり出なかったりするんですけど、どうしてですか?のような質問が来て、それに応えるだけで時間をとってしまうんです(答えは参加者が6人以上で選択肢が出現)。
なので、Zoom画面のASPでは、ミニウィンドウが表示されないように参加者を誘導しています。
Zoomの画面設定一覧 (基本画面)
Zoom全画面表示
ギャラリービュー
スピーカービュー
Zoom全画面表示ではない
ギャラリービュー
スピーカービュー
Zoomの画面設定一覧 (共有画面)
Zoom全画面表示
左右表示モードでない
左右表示モード
Zoom全画面表示ではない
左右表示モードでない
左右表示モード
この記事を書いた人

木田知廣
MBAで学び、MBAを創り、MBAで教えることから「MBAの三冠王」を自称するビジネス教育のプロフェッショナル。自身の教育手法を広めるべく、講師養成を手がけ、ビジネスだけでなくアロマ、手芸など様々な分野で講師を輩出する。
ブログには書けない「ぶっちゃけの話」はメールマガジンで配信中。

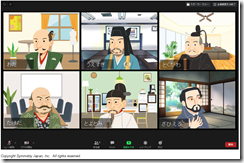
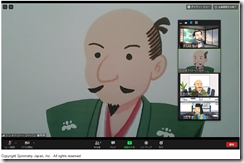
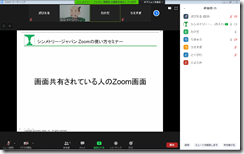
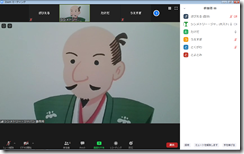
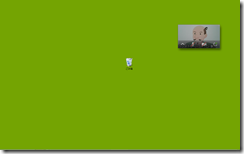
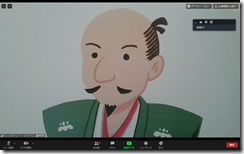
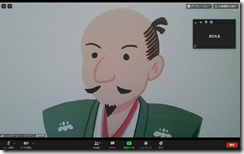
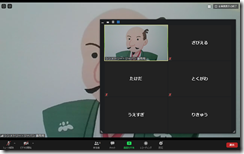
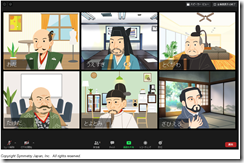
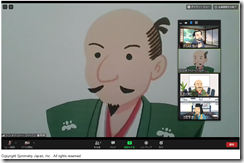
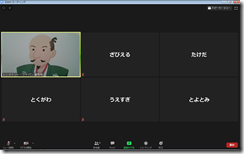
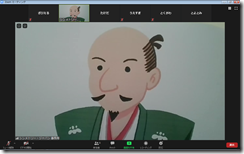
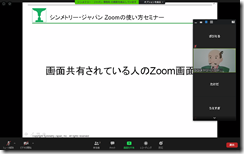
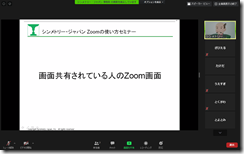
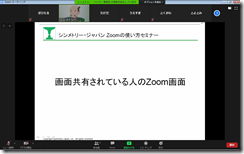
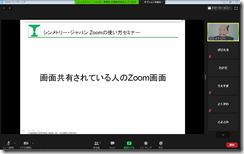
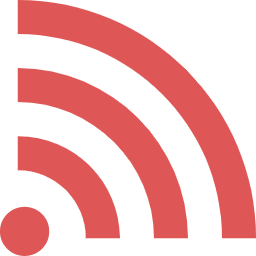 RSS
RSS